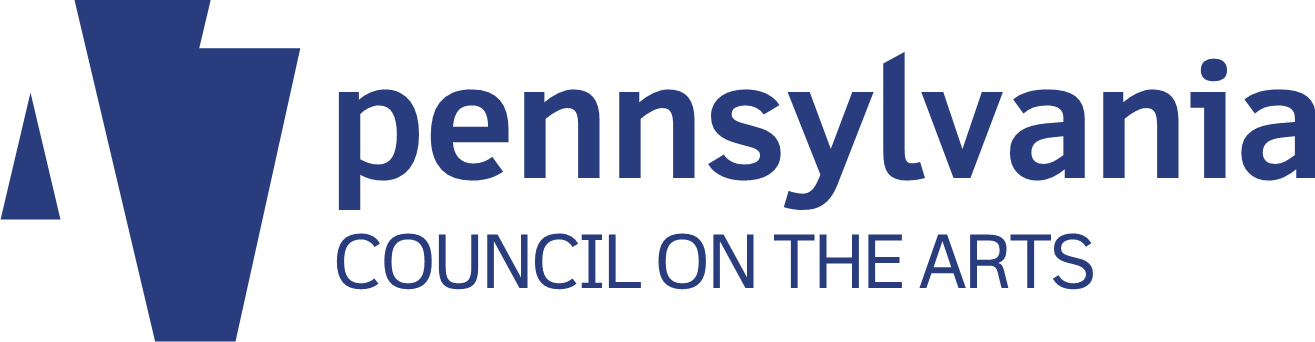This article originally appeared on the Prime Design Solutions website.
Table of contents
Related articles
(The audio for this podcast is no longer available, but it is summarized below.)
When presenting in a business context, it’s inevitable that you’ll use PowerPoint to provide visuals for your audience. In this month’s podcast, we’ll discuss ways you can make the most of this useful software.
Creating your PowerPoint
Get or create a custom template. Newer versions of PowerPoint come with pre-made templates, which can be fine for simpler applications, but it creates a much stronger impression if you have a custom-made template for your business. If you’re not a designer, it’s worth the money to have one professionally designed. It’s a modest investment, and the template is evergreen — you’ll use it over and over.
Be careful of images. Make sure that your images are high-resolution enough that they’ll look good when projected onto a screen. At the same time, you don’t want your images to be so large that your PowerPoint file becomes huge and unwieldy. Use a title with your image.
Choose fonts carefully. Generally, if you’re designing something on your own, simplicity is the way to go – this is not the time to pick out a fancy font. Effective font choices are clear, easy to read, (body copy should NOT BE ALL CAPS), and you shouldn’t use more than two fonts per slide.
Don’t use too many colors per slide. Make sure your color choices are high-contrast – what’s crystal-clear on your desktop might be tough to see when projected. Too many colors in your font choices makes your copy tough to read.
Keep your copy short. PowerPoints are easiest to read with bullets and short copy. Don’t crowd the slide with words, as your audience will be squinting to read it. Your copy should augment your presentation – it shouldn’t include the whole thing, word for word.
Graphs and charts are great uses of PowerPoint. This type of information is much easier to absorb visually. Graphs show statistical patterns – you have several choices, including line graphs, which show changes over time; pie graphs, which show distribution of a whole; and bar graphs, which show comparisons. Charts summarize statistics in a list format, helping listeners understand a large volume of information. Keep charts as simple as possible – if you can eliminate irrelevant information in a chart without misleading the audience, go for it. Test your presentation to make sure the font sizes in your graphs and charts are big enough for your audience to be able to read them — what’s crystal-clear on your desktop may be fuzzy and too small on a projected slide.
Don’t go overboard with text animations. It gets tiresome for your audience if every single bullet point on each slide dissolves in or flies in. Instead, use animations strategically, only when it makes sense for your presentation to withhold bullet points until you get to the appropriate section.
Include blank slides when appropriate. People are innately visual and will always be drawn to whatever visual material you provide. If you don’t have a visual to go with a particular section of your presentation, include a blank slide – that will direct the audience’s attention back to you as the speaker, and away from your screen.
Preparing to present with your PowerPoint
If possible, test the room you’ll be presenting in well in advance of your presentation. Do your graphics show up well onscreen? Will you need to turn off some or all of the lights? Scouting the room will prepare you for whatever you might need to do.
Test your equipment well in advance. Make sure everything works and you know how to set it up, and don’t wait until the morning of the presentation! You do not want to struggle with technology that doesn’t work in front of a crowded room, while your audience fidgets and looks at their watches – and compounds any nervousness you might be experiencing.
Create an outline or notes to speak from, and indicate on that outline where you want to change slides. Depending on your personal preference, you might have a speaking outline, or present from a printout of your PowerPoint. If the former, indicate where you plan to change slides, as it’s pretty easy to get so caught up in the presentation that you forget and have to run through them at the wrong place in the speech. Brightly colored Post-Its are a good idea for indicating slide changes in your outline.
Rehearse. Running through your presentation a time or two will help you feel confident and get an accurate sense of how long your presentation is, and you can adjust if necessary.
Giving the presentation
Arrive early. This gives you more time to deal with it if there’s a problem with the technology.
Bring your own projector and computer. Even if the room has its own, you’re better off having a backup. The peace of mind is worth it! It’s also good to have your presentation on your computer, and a backup on a thumb drive.
Bring a printout of your PowerPoint. It’s nice to have that on the podium with you, but it’s also a great backup in case something unexpected happens – if all else fails, you can present without your PowerPoint onscreen.
Don’t read the PowerPoint slides word-for-word. Have you ever been present when someone did this? It’s an excruciating experience sometimes referred to as Death By PowerPoint. The audience can read, and again, your slides should augment what you say, not mirror it exactly.
Present to the audience, not the PowerPoint. It’s a natural tendency to present toward the screen rather than the audience, particularly if you’re feeling nervous — but that gives an impersonal, unprepared impression. It’s okay to turn toward the screen as you refer to it, but make sure you’re talking to your audience.
Call your audience’s attention to important statistics or graphs. Again, don’t read the screen to them, but point out what you’re trying to illustrate, what they should understand from the graph or chart – don’t assume they’ll see it for themselves. In some situations, a laser pointer might be useful.